Get Access to WindowsApps Folder in Windows 10
Just like almost all the programs, Windows App installation files are also stored in the Program Files folder in your C drive.
However, the folder is hidden from plain sight. To see the folder, head over to the Program Files folder, click on the “View” tab and then select the “Hidden Items” checkbox.
This action will show you all the hidden folders including the “WindowsApps” folder.
Though you can see the folder, you cannot open the folder to see the files in it. If you try to open it, your access will be denied even if you are the administrator.
To get access to the WindowsApps folder, right-click on the folder and then select the “Properties” option from the list of context menu options.
The above action will open the Properties window. Here, navigate to the Security tab and click on the “Advanced” button appearing at the bottom of the Window.
Once the Advanced Security Settings window has been opened, click on the “Change” link. You will receive a UAC (User Access Control) prompt. Simply click on the button “Yes” to continue.
The above action will open the “Select User or Group” window. Here enter your administrator username and click on the button “Check Names.’ This action will automatically fill in the object name. Now, click on the “Ok” button to continue.
Here in the main window you can see the that the owner of the folder has been changed to your specified administrator account. Before applying the change, make sure that the “Replace owner on sub containers and objects” checkbox is selected. Otherwise you won’t be able to interact with other files and folders inside the WindowsApps folder.
After you’ve done everything, click on “Ok” button to save the changes.
As soon as you click on the Ok button, Windows starts to change the file and folder permissions. This process may take some time, so sit back and wait until the process is completed.
Once the file and folder permissions have been changed, you can easily access it like any other folder in the Program Files folder as long as you are an administrator or have administrator rights.
This action will show you all the hidden folders including the “WindowsApps” folder.
Though you can see the folder, you cannot open the folder to see the files in it. If you try to open it, your access will be denied even if you are the administrator.
To get access to the WindowsApps folder, right-click on the folder and then select the “Properties” option from the list of context menu options.
The above action will open the Properties window. Here, navigate to the Security tab and click on the “Advanced” button appearing at the bottom of the Window.
Once the Advanced Security Settings window has been opened, click on the “Change” link. You will receive a UAC (User Access Control) prompt. Simply click on the button “Yes” to continue.
Now the window will show you all the permissions of the WindowsApps folder. As you can see, this folder belongs to the system, thus you are not able to access it. To change it, click on the “Change” link appearing next to “TustedInstaller.”
The above action will open the “Select User or Group” window. Here enter your administrator username and click on the button “Check Names.’ This action will automatically fill in the object name. Now, click on the “Ok” button to continue.
Here in the main window you can see the that the owner of the folder has been changed to your specified administrator account. Before applying the change, make sure that the “Replace owner on sub containers and objects” checkbox is selected. Otherwise you won’t be able to interact with other files and folders inside the WindowsApps folder.
After you’ve done everything, click on “Ok” button to save the changes.
As soon as you click on the Ok button, Windows starts to change the file and folder permissions. This process may take some time, so sit back and wait until the process is completed.
Once the file and folder permissions have been changed, you can easily access it like any other folder in the Program Files folder as long as you are an administrator or have administrator rights.
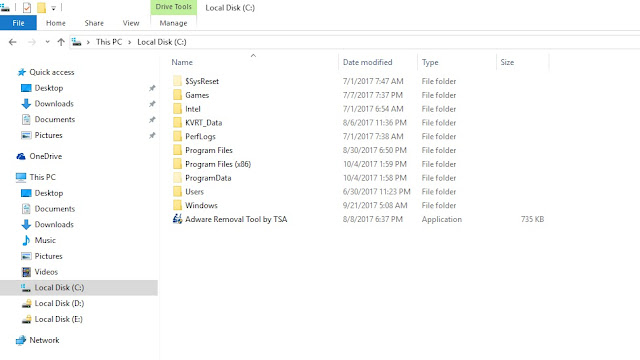













Comments
Post a Comment